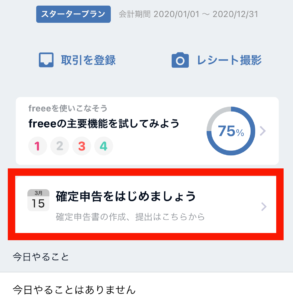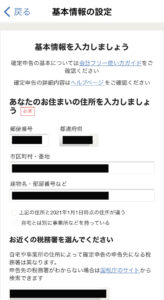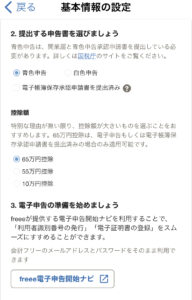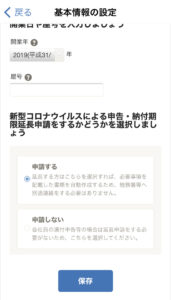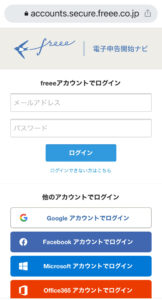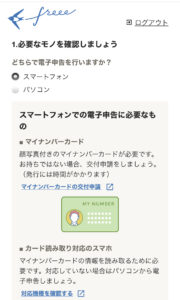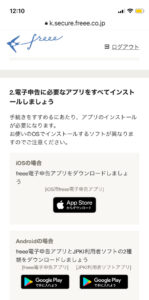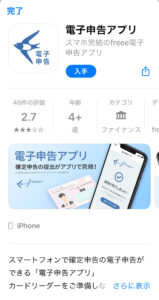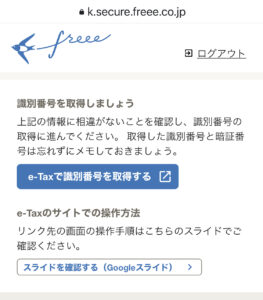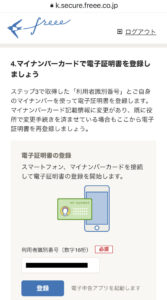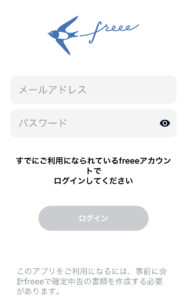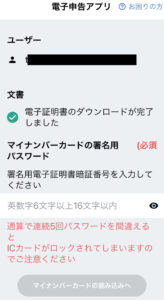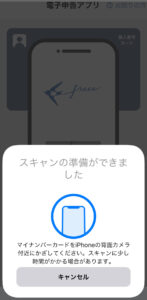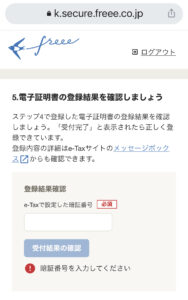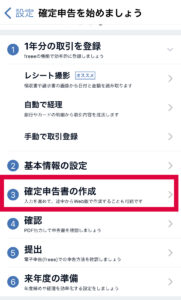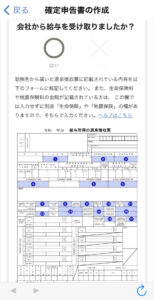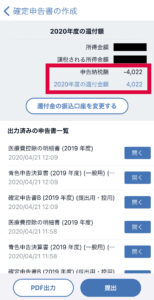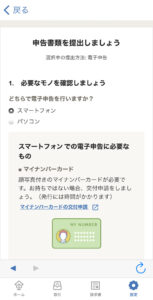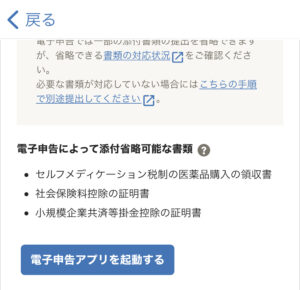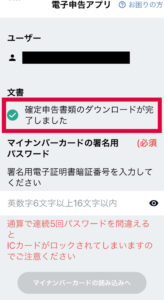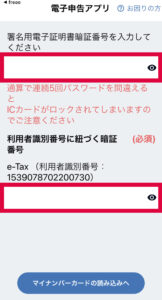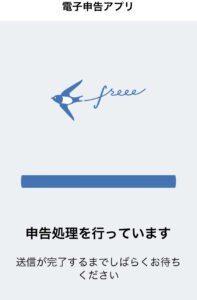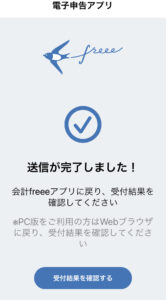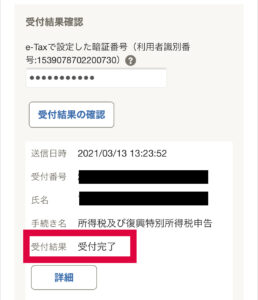ウーバードライバーのための確定申告について解説するコラムの第4回。
前回は確定申告のための日頃やっておいた方が良い作業について解説しました。
-

ウーバーのための税金講座3 日頃から毎週の売上と経費を登録しておくワケ
前回のコラムでは開業届と青色申告申請書を簡単に作る方法を解説しました。 要点をまとめましょう。 ウーバーを始めたら開業届と青色申告申請書を税務署に提出する 節税のための青色申告申請書の提出は事業開始か ...
続きを見る
ポイントをまとめましょう。
- 会計フリーを利用して日頃、売上と経費を登録しておけば確定申告がラクになる。
- 会計フリーの自動同期を使えば手入力の手間が省ける。対応した銀行やクレジットカードを利用すべし。
- 登録作業はスマホ上でタップするだけ。簡単で大した知識も要らない。
会計freee(「会計フリー」とカタカタで表記していきます)をイチオシしていますが、この会社の回し者ではありません。
単純に他の会計ソフトに比べて格段に使いやすいからです。簿記の知識とか要りません。
弥生会計とか昔からある会計ソフトもかつては使っていましたが、乗り換えました。
(会計フリーの利用はこちらから)
今回は、この会計フリーを使って確定申告を完成させます。
やるべきことを3つに分けて整理しました。順番に作業するだけで終わります。
- やること1 基本情報の設定をする
- やること2 電子申告の準備
- やること3 確定申告書を作り電子申告を完了させる
やること1・2が準備、3が確定申告の中心部分です。
準備さえ終えれば簡単(なはず)。
いってみましょう。
会計フリーを使った確定申告の前提
まず、確定申告作業を進めるにあたり、前提条件を整理します。
- 会計フリーで1月から12月までのウーバーでの売上・経費の入力を終えておく
- 電子申告をするので、マイナンバーカードを取得しておく
- e-taxのサイトで事前に利用開始届を出して「利用者識別番号」をもらっておく
- 税務署に「開業届」と「青色申告承認申請書」を提出しておく
- スマホを用意する
補足の説明をすると、
1の入力さえ完成させれば95%の作業は終了したも同様。したがって日々の入力が大事です。
2はマイナンバーカード内にある電子証明書が必要です。オンラインで申告するにあたり、「確かに本人である」ことの公的な証明になります。カード取得時に複数のパスワードを設定するので、電子証明書用のパスワードを手元に用意しておきます(数回間違えただけでロックが掛かるのでどのパスワードなのか明確にしておく必要があります)。
準備すべきすべてのモノのうち、このマイナンバーカードだけが役所の窓口に行かないと取得できません(申請自体はオンラインでできますが、結局もらうときには取りに行くなど、役所の窓口に一度も行くことなくマインバーカードを作ることってできないんです)。ですので、確定申告の時期の前にカードだけは取得しておくことが大事です。
また、電子申告せずに、郵送や税務署に直接提出する場合はマイナンバーカードは不要ですが、電子申告の方がメリットが大きいので、今回は無理でも将来的には電子申告にすべきです。
3の「利用者識別番号」はインターネットで税務申告する場合の税務署が個人を識別するための番号です。実はこの確定申告作業を行っている途中で番号を取得することもできるので慌てなくても大丈夫。私は毎年確定申告をしているので既にこの番号は手元にありました。
4は既に以前のコラムで紹介しました。この作業をしておかないと節税のための青色申告控除を受けられません。
-

ウーバーのための税金講座2 節税のための税務署用書類を10分で作る方法
前回のコラムでウーバーイーツで配達することと税金の関係をまとめました。 要点をまとめましょう。 配達パートナーは個人事業主なので事業所得を申告する必要がある 配達による経費はそれほど掛からないため税金 ...
続きを見る
5は私は iPhone12mini を使いました。実はこの端末は電子申告対応のリストには2021年3月現在載っていませんでした。iPhone11までが対応ということだったのですが、試しにやってみたところ12でもいけました。
会計フリーでの確定申告やった全記録
やること1 基本情報の設定をする
ここで何をする?
ここでは申告前の準備をします。自身の情報を正しく入力しますが、会計フリーを使っていれば登録情報がそのまま表示されるので正しいかどうかのチェックをするだけです。
step
1準備開始
会計フリーのアプリを立ち上げて、「確定申告をはじめましょう」をタップ。
「基本情報の設定」に進みます。
step
2住所入力と税務署を選択
会計フリーを普段から使っていれば氏名や住所は標準でそのまま表示されています。
私の場合、住所が1年前と変わっていたので新住所を入力。
すると、新しい税務署が自動で選択されたました。
step
3申告書についての入力1
スマホで直接確定申告するので「電子申告」を選択します(赤枠部分)。
2021年からは電子申告でないと青色申告控除65万円を受けられません(電子申告以外の方法では55万円に減額されてしまいます)。
step
4申告書についての入力2
既に開業届と青色申告承認申請書の提出はしているので「青色申告」を選択します。
控除額は電子申告なので「65万円」を選択します。
画面下の「freee電子申告開始ナビ」は基本情報の設定がすべて終わってからタップして移動します。
step
5申請・納付期限の延長申請
確定申告の結果、納税しなければならない場合に納付が1年間猶予される申請をするかどうかの選択です。
-
納期限までに納付することが困難な方へ|国税庁
続きを見る
私は「申請する」を選択しておきましたが、結局、納税額がなかったので「申請しない」でもよかったです。
「申請する」を選んでも自動で書類を作って、電子申請してくれるので、特に何か入力したりということもありません。
最後は「保存」しておきます。
スポンサーリンク
やること2 電子申告の準備
ここで何をする?
準備の続きです。今度は「電子申告開始ナビ」の流れに沿って電子申告のための具体的な準備をします。ナビはアプリではなくブラウザ上で動くのでサイトのページが行ったり来たりして迷子になりがちなので注意です。
さて、
上のstep4で「freee電子申告開始ナビ」を飛ばしましたが、ここでナビに従い、「利用者識別番号」を取得し、「電子証明書」を登録します。
これでオンラインで確定申告をするための準備が整います。
私は「利用者識別番号」は持っていたのですが、引っ越しした関係でマイナンバーカード内にある「電子証明書」が古くなっており、このナビで再度登録する必要がありました。
step
1電子申告開始ナビにログイン
「freee電子申告開始ナビ」(以下、「ナビ」と省略します)をタップすると、ブラウザが立ち上がり、会計フリーアプリから離れてブラウザ上で操作を進めます。
会計フリーで利用しているメールアドレスとパスワードでログインします。
step
2必要なモノの準備
まずは必要なモノを確認します。
スマホで電子申告を行うので「スマートフォン」を選択します。
電子申告のためには「会計フリー」のアプリの他に別にアプリが必要です。
それが「電子申告アプリ」。「会計フリー」アプリと連携して使います。
このアプリをインストールした直後にログインしても、エラーが表示されます(「会計フリー」側で必要な書類が作られないと連動して機能しない仕組みだからです)。
ですので、インストールしたらとりあえずそのままにしておきます。
step
3利用者識別番号の取得
ブラウザに戻り、「ナビ」の続きです。
次に、税務署の確定申告システム(e-tax)に入って利用者識別番号を取得します。
「e-Taxで識別番号を取得する」をタップするとブラウザの別ページが立ち上がり、必要事項を入力します。
step
4電子証明書の取得
再びブラウザに戻り、「ナビ」の続きです(ブラウザで行ったり来たりするので注意です)。
次に、スマホを使ってマイナンバーカード内の電子証明書を登録します。
前のstepで取得した利用者識別番号を入力して「登録」
(私の場合は既に利用者識別番号が表示されていました)
step
5電子申告アプリの立ち上げ
登録をタップすると「電子申告アプリ」が立ち上がります。(今度はブラウザから離れてアプリに移動するので注意です)
「会計フリー」と同じメールアドレス、パスワードでログインします。
step
6電子証明書の登録作業
ログインすると自動で作業が進みます。
文書欄に「電子証明書のダウンロードが完了しました」と表示されれば準備完了。
マイナンバーカードを取得した際の「署名用電子証明書暗証番号」を入力します。(連続5回パスワードを間違えるとICカードがロックされるので注意。ロックされると市町村役場まで出向いて解除してもらう必要があるので絶対に間違えられません)
step
7スマホを使ってマイナンバーカードの読み込み
暗証番号を入力すると、「マイナンバーカードの読み込みへ」がタップできるようになります。
タップして進むと、スマホをかざすように指示されます。
これがクセモノで私はなかなかスキャンができませんでした。
対象になっていない iPhone12mini だったのでダメかと思いきや・・・。
以下のサイトの動画を参考にして最終的にうまくいきました。
このサイト内にある動画を見ると、「iPhoneXS Max、iPhoneSR」はカードの真ん中ではなく、カードの右端をスキャンするよう指示があり、12miniでも同様でした(動画の1分35秒あたりから解説されています)。
最初私は「撮影」するものだと思い、30cmくらいの高さからスマホをかざしていたのですが、これではうまくいきません。
カードの右端にスマホを当てて、動かさずに5秒程度待つと読み取り開始の表示に変わります。
カードとスマホをぴったりくっつけるべきか、ちょっとだけ離すのか、どちらがベストかはわかりませんが、私は5ミリ位離してうまくいきました。
step
8電子証明書登録の確認
再びブラウザに戻り、「ナビ」の続きです。
step7の電子証明書の登録がうまくいったかの確認をします。
すぐに結果が表示され、「完了」となっていればOKです。
ここまででようやく電子申告のための準備が終わりました。
スポンサーリンク
やること3 確定申告書を作り電子申告を完了させる
ここで何をする?
最終段階です。確定申告書を作成し、その申告書をオンラインで送信(これが電子申告)します。これで確定申告が完了します
最後は確定申告書を作成して税務署にオンラインで送って完了(これを送るために今まで準備してきたのです!)。
step
1会計フリーアプリに戻る
再び一番最初に作業をした「会計フリー」のアプリに戻ります。
「確定申告を始めましょう」から「3 確定申告書の作成」をタップします。
すべての売上・経費の入力が済んでいるので、昨年の売上合計と経費の合計が表示されています。
ここは数字を確認するだけです。
step
2事業所得以外の情報をはい・いいえで答える
画面を下にスクロールしていくと、「ウーバーでの事業所得以外に他の収入はあるか?」「国民年金の保険料を払ったか?」というようなことを訊かれます。
1つ1つに「はい」「いいえ」で答えていくだけです。
私の場合は、
- ウーバー以外に会社から給与所得があるので源泉徴収票の内容を入力
- 個人型確定拠出年金(iDeCo)に入っているので年間の掛金の入力
- 医療費控除の入力
をしました。
これらは人により違うので詳細な説明はしません。
会社から給与を受け取った場合は、下の画面のように「はい」をタップして、指定されたとおりに数字を入力していきます。
すべての入力を終えたら「次へ」
step
31年の所得と税額を確認する
2020年1年間の所得金額(ウーバーも含めて)、納税額が表示されます。
私の場合は、4022円多く税金を納めていたので、還付される(お金が戻ってくる)という結果になりました(赤枠部分)。
金額の下にはアプリが自動で作ってくれた申告書一覧が並んでいます。
画面下部の「提出」をタップ。
次の画面は、これまでの準備で出てきた似たような項目が並んでいます。
基本的に情報が入力されているのでそのまま画面を下にスクロールします。
step
4電子申告アプリで申告を始める
画面をスクロールして下までいき、「電子申告アプリを起動する」をタップ。
自動で以下のような画面に変わります。
文書欄に「確定申告書類のダウンロードが完了しました」と表示(赤枠部分)されれば準備完了(ちなみに、準備作業で電子証明書を登録しましたが、その際には「電子証明書のダウンロードが完了しました」と表示されていました)。
パスワードを2箇所入力する必要があり(赤枠部分)、それぞれ入力します。
step
5再びマイナンバーカードを読み取る
ここは電子証明書を登録したときと注意事項は同じです。
step
6申告データを送信する
送信が完了するまで待ちます。
完了しました!
step
7受付確認をする
電子証明書の登録時と同様、税務署側で今回の申告を受け付けてくれたどうかを最後に確認します。
「受付完了」(赤枠部分)となっていれば、終わりです。
今回のまとめ
会計フリーで電子申告による確定申告やってみた
- 基本情報の設定、電子申告の準備、確定申告書の作成・送信の3ステップで完了する
- アプリやブラウザを行ったり来たりするので、今何の作業をしているのか把握して迷子にならないようにする
- スマホでのマイナンバーカード読み取りがクセモノ。iPhone12mini でもうまくいった
今回は人生初のスマホによる確定申告でした。
確定申告は毎年やっているので、やるべきことはわかっていたものの、スマホだけでやるのは使い勝手がわからず結構大変でした。
特にアプリやブラウザを行ったり来たりするのでどこまで行ったかわからなくなってしまうのが問題だと思います。
また、マイナンバーカードの読み取りも結構苦労しました。カードとスマホをぴったりくっつけるのか、離すのか、横から見た図も載せて欲しいと思いました。
ま、結果として30分くらいで申告は完了。
外出もせず、郵送の費用もかからず、今年はうまいこといきました。
さぁ、あとはガンガン配達するだけ。今日もこれから行ってきます!