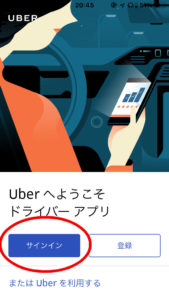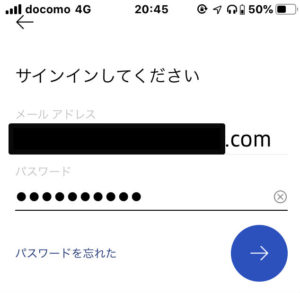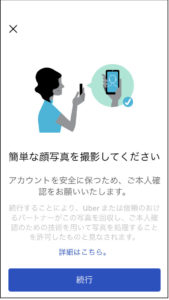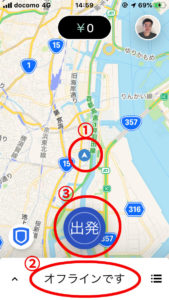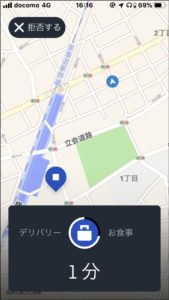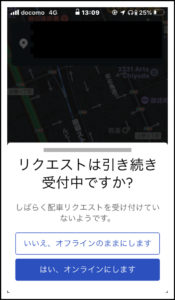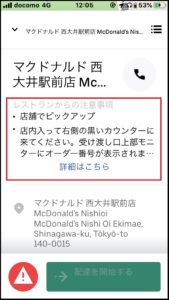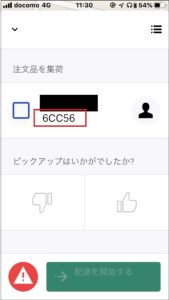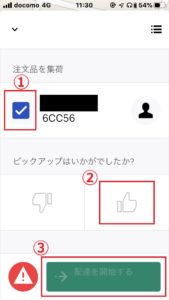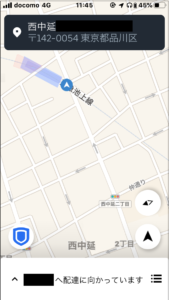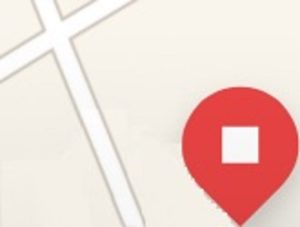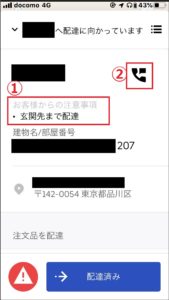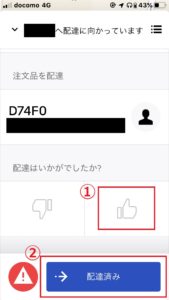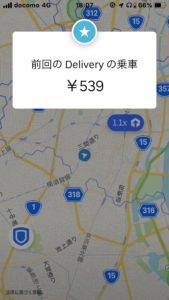無事にウーバーイーツの登録を終えたら実際の配達を始めます。
ウーバーイーツのすごいところは人間が介在しないところ。
配達リクエストの受付から料理の受け渡しの報告まで全てスマホで完了します。
このコラムでは具体的な仕事の流れをスマホの画面をご紹介しながら図解で説明します。
出発までの準備
step
1専用アプリにサインインする
step
2登録したメールアドレスとパスワードを入力
メモ
初めてサインインした場合やその後定期的に自身の顔を撮影するように要求されます。その際は指示に従います
step
3地図上に現在地が表示される
- ①:現在地が表示されます
- ②:ステータスが表示されます。サインイン直後は「オフライン」になっています。この状態では配達リクエストは入ってきません
- ③:準備が整ったら「出発」します。これで配達リクエストが入るようになります。すぐに入ることもあれば、時間がかかることもあります
ココがポイント
始めるときは「出発」をタップするだけ
リクエストを受け付けてレストランで商品を受け取る
step
1配達リクエストの通知がスマホに来る
- スマホへの通知で自分の現在地・レストランの位置が表示される
- 「1分」と表示されているのは”レストランまで車だと1分”という意味。自転車ではより時間がかかるためあくまで参考程度
- 「1分」の上部の青いアイコン(カバンマーク)の白い線が時計回りに消えるまでにリクエストを受けるか・拒否するかを決める
- リクエストを受ける場合は青いアイコン(カバンマーク)をタップ
- 拒否する場合は、画面左上「×拒否する」をタップするか、青いアイコンの白い線が時計回りに消えるのを待つ
メモ
この時点ではレストランの名前はわかりません。同じエリアで何度も配達していれば「あそこだな」とわかるようになります。
メモ
リクエストを拒否し続けると、受け付ける気はあるのか?と以下の画面で問われます。受付できないならオフラインにしておきます。
ココがポイント
配達リクエストを受けるか否かを瞬時に決める
step
2レストランに到着して注意事項を確認
- レストランに到着したら「レストランからの注意事項」(赤枠の部分)をしっかりチェック
- 注意事項には多くの場合「店舗でピックアップ」とのみ記載。レストランによっては「ウーバーのバッグは店内に持ち込むな」とか「麺類なので迅速に持っていくように」との注意事項が出ている
ココがポイント
注意事項を守らないと怒られる
step
3注文番号を店員に伝えて料理を受け取る
- 注文番号(赤枠部分)を店員に伝える
メモ
注文番号は毎回異なります。この番号をレストラン側と照らし合わせて、確かに自身が配達する料理なのか確認します。レストランによっては同時に多くの注文が入っている場合があるからです。
- レストランとのやりとりはこんな感じ




メモ
とにかく最初に番号を伝えるので、レストランに入る前にスマホで該当画面を出しておくとスムーズ
- 料理が出てきたらバッグに詰める
メモ
温かいもの・冷たいものを別々にして動かないように固定することが大事です
ココがポイント
大きな声でハッキリと注文番号を伝える
step
4料理の受取りを評価していざ配達へ
- ①:料理の受取りが終わったら、チェックマークをつける
- ②:今の受取り体験はどうだったのか評価をする(大抵は「サムズアップ(グッド)」になると思います。また評価しなくても③で配達開始は可能です)
- ③:「配達を開始する」を右にスライドして配達を開始する
メモ
受取り体験の評価が悪い場合は、さらにその理由も選択できます。「場所がわかりづらい」とか「スタッフがプロとして不適切だった」とかを選べます。その評価をもとにしてウーバー側が調査するとのことです。
(下に続きます)
お客様のもとへ
step
1これから向かうお客様の場所が表示される
- 料理を受け取って初めて、これから向かう配達先がわかる
- 赤マークの配達先に向かう
- 画面下の「○○へ向かっています」をタップすると具体的な建物名まで含めた住所を確認できる
メモ
配達先は大抵は正しく表示がされていますが、間違った場所にマークが表示されている場合もあります。その場合は住所や建物名を頼りに探すことになります。最悪の場合はお客様に直接問い合わせることもあります。
ココがポイント
配達先は料理を受け取るまでわからない
step
2配達先に到着して注意事項を確認
- ①:お客様の注意事項を確認する(例えば「似たような建物があります。こちらは黄色の建物です」「表札には○○と出ています」というようなことが書かれている)
- ②:お客様に直接連絡を取りたい場合にタップする。ショートメッセージか電話が可能
メモ
お客様に直接連絡することはあまりありません。部屋番号が書かれていなかったり、入り口がどこだかわからないという場合に連絡することがあります。
ココがポイント
注意事項を厳守する
step
3料理をお渡しする

実際はビニール袋や紙袋で包装されたものをお渡しします
ココがポイント
ここが勝負どころ!笑顔で感じよく
step
4配達体験を評価して完了
- ①:配達が終わったら今回の体験を評価する(大抵は「サムズアップ(グッド)」になるかと思います)
- ②:「配達済み」を右にスライドして配達完了
step
5いくら稼げたかわかる
- 今の配達でいくら稼げたかがわかる(配達済み報告後1分くらいで表示される)
配達の流れのまとめ
ウーバーイーツの配達の流れは3ステップ
- ステップ1 スマホでサインイン 「出発」して配達リクエストを受ける
- ステップ2 レストランに向かって料理をピックアップ 注文番号を大きな声で伝える
- ステップ3 お客様にお届け
スマホだけで配達をどのように完了させるのか。
サインインから配達完了までの流れをご紹介しました。
初めての配達は私もかなり緊張しました。
この流れを掴んでおいて、記念すべき最初の配達を乗り越えてください!